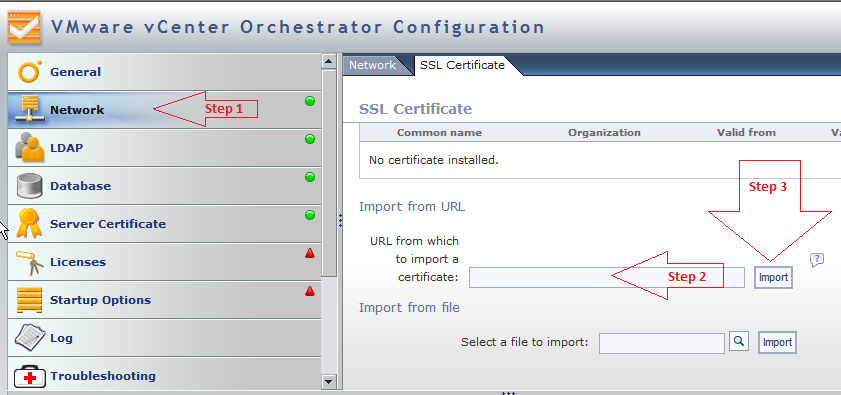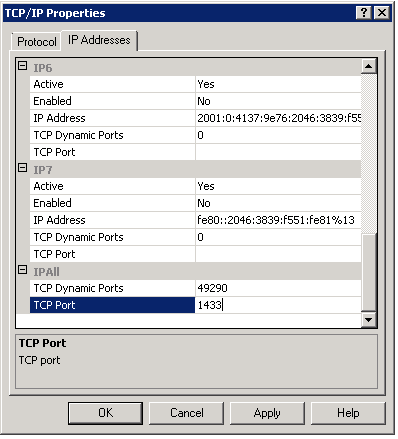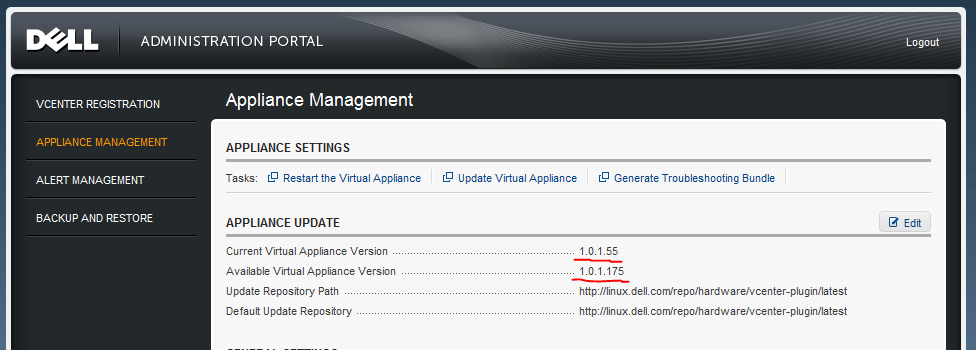This post is essentially a +1 for Mike Laverick’s campaign…
There is alot of buzz in the VMware Community about VMTN (VMware Technology Network) Subscriptions.  These subscriptions were the equivalent of Microsoft’s TechNet Subscriptions.  The idea is to give IT Professionals licensed copies of “complete” Microsoft software for evaluation, testing and troubleshooting–without a time limit or feature limitations.  Microsoft bundles in some E-Learning and Support Tickets, as well as betas.  VMware had a similar offering a few years back but discontinued it.  Well now the community has banded together to ask VMware to recreate this offering.  It would be very benefitial for VMware to do, I’m sure there are many folks that are using trial software and registering multiple email accounts to get new evaluation keys just to lab something, or evaluate a new solution.  VMware could make some profit by providing a paid subscription to access this software for any IT Professional to learn with.
Microsoft has basically 3 offerings when it comes to this realm:
- TechNet Subscriptions – Evaluation Licenses with no time limit – $199/yr or $349/yr (renewals cost less) depending on level purchased
- MSDN Subscriptions – Software Development & Testing licenses  – Varies greatly, from $699-$11,899 depending on level purchased
- Action Pack Subscriptions – Internal-use licenses (Only for Microsoft Partners) – $299/yr
VMware on the other hand has 2 offerings when it comes to this realm:
- NFR – Not-for-resale licenses – Training/Demonstration (Only for VMware Partners) – Free, but requires a specific partnership level based on revenue
- IUL – Internal-use licenses – Discounted Licenses (Only for VMware for Partners) – Costs vary based on license, discounts unknown
So for the average Joe, the only way to get their hands on VMware products for lab is to use the evaluation system on VMware’s website.  This isn’t ideal and IMO hinders many folks from familiarizing themselves with any of VMware’s “Advanced” products.  So VMware, please bring back the VMTN Subscriptions, and please offer the full gamut of products.  I understand that certain products won’t be able to be offered easily without some negiociating (Nexus 1000V comes to mind).  But SRM, Lab Manager, CapacityIQ, vCenter Operations, vCenter Server Heartbeat , vShield Suite, View, vCloud Suite, vFabric Suite, AppSpeed, etc. would empower your users and advocates to learn your products much easier and of course that would lead to faster adoption of these products in many organizations.
If you agree +1
this post on the VMTN Community Forum