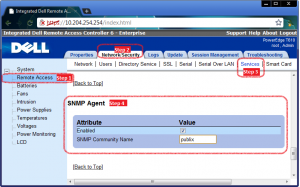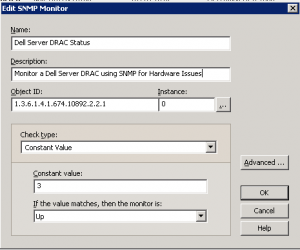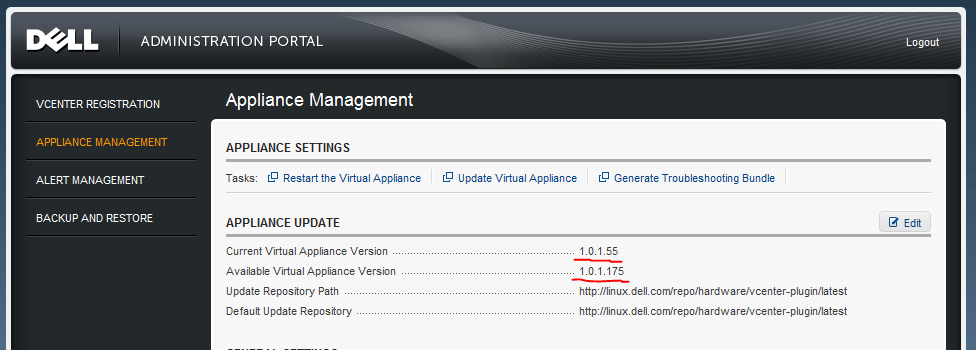Dell introduced this plugin awhile back, it’s actually a Virtual Appliance you import into vCenter. Â The plugin inside vCenter is actually an Adobe Flex (Flash-based) app that gets embedded into your vSphere Client, so ensure you have Flash installed on the machine(s) you wish to use this plugin from.
Overview of Features
- Update BIOS/Firmware on Dell ESXi hosts from vCenter
- Checks for updates automatically and alerts you when there are updates available
- Can leverage an established Dell Repository to avoid data duplication–if you are a heavy Dell shop you should know what this is
- These Alarms can even trigger hosts to go into maintence mode to evacuate VMs from that particular host if the hardware event is critical (in a DRS enabled cluster of course)
- Works without (the God-awful) SilverStreak to automatically create support cases with Dell when issues arise
- Allows you to configure a proxy, if your environment requires one
- This leverages Dell Lifecycle Controllers and iDRACs to provision Dell servers somewhat auto-magically.
- First you create a Hardware Profile from a Reference Server–(configures boot order, BIOS settings, iDRAC settings, RAID config)
- Then you create a Hypervisor profile–You point at an ISO, and configure the vCenter, destination container (data center or cluster), and even a host profile for you enterprise plus users.
- Note you can “white-list” service tags so only those hosts you define can be used by the plugin to deploy against.
- So you can launch directly to your OSMA web console to connect to an OSMA agent on an ESXi host
- Does not require replacement by deploying a new OVF when a new version comes out