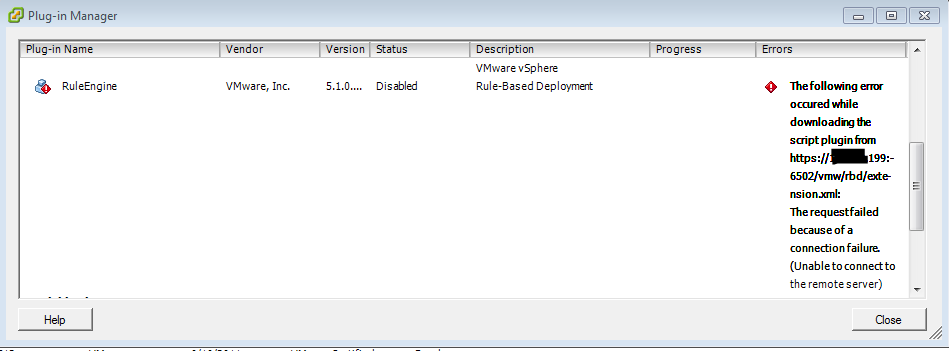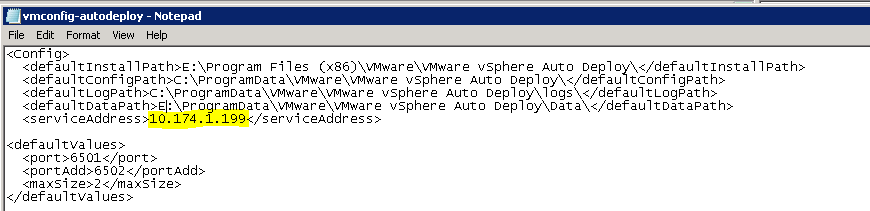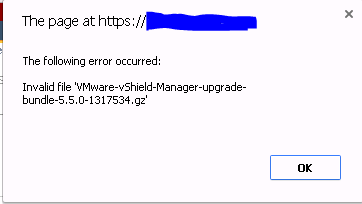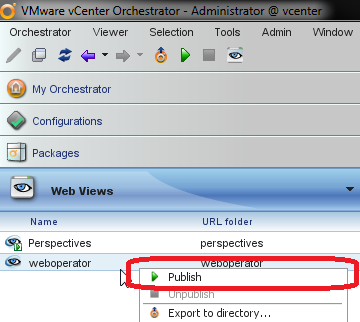I was recently updating my home lab and ran into an issue with my NICs as VMware no longer has the Realtek 8168 drivers embedded in the ESXi installer for 5.5/6.0.  I tried the old method of injecting the driver into the ISO and that proved unsuccessful since the driver is blacklisted — with the release of vSphere 6.0 VMware has implemented a driver blacklisting feature.  Fortunately you can bypass this feature to get your home lab up and running: Read the rest of this entry »
So you changed the IP for your auto deploy server and re-registered it with vCenter but still having problems connecting with your vSphere Client?  You’ll see in the error message it has the old IP:
What you need to do is update the auto deploy config XML file, to find this file run the following command:
reg.exe QUERY “HKLM\SOFTWARE\WOW6432Node\VMware, Inc.\VMware vSphere Auto Deploy” /v DataPath
Then navigate to that path and find the vmconfig-autodeploy.xml file, pop it open in your favorite text editor and update the IP address in the <serviceAddress> declaration (highlighted below)
Save the file and restart the Auto Deploy service and you’ll be cooking once again!
So your kicking off your vSphere 5.5 upgrade and your starting off with vShield Manager and what should be a real easy upgrade you instantly get this error when you upload the Upgrade Bundle:
Fortunately the fix is super simple, just rename to ensure the file extension is .tar.gz e.g.:
Downloaded file: VMware-vShield-Manager-upgrade-bundle-5.5.0-1317534.gz
Renamed file:Â VMware-vShield-Manager-upgrade-bundle-5.5.0-1317534.tar.gz
It’s worth noting that this was also an issue with vShield Manager 5.1 as well if you were performing an upgrade…
So you find yourself in a position where you need to update one (or more) of your hosts but don’t have vCenter Update Manager around to assist. Â In my case trying to get Windows Server 8 CP working….It’s not terribly difficult, you simply:
- Download the patch – you can download patches direct from VMware @ the Patch Portal
- Open a datastore with enough freespace to store the patch via your vSphere Client (Right-Click->Browse on a datastore)
- Upload the patch you downloaded (should be a .zip file)
- SSH into the host
- Execute the command “esxcli software vib install /vmfs/volumes/<DATASTORE-NAME>/<PATCH-NAME>.zip” – replacing the <DATASTORE-NAME> and <PATCH-NAME> appropriately.
This command can take some time to execute for large patches.
When it’s done you should get some text like below, remember to pay attention to this text so you know if you need to reboot your host or not.
|
1 2 3 4 5 6 |
Installation Result Message: The update completed successfully, but the system needs to be rebooted for the changes to be effective. Reboot Required: true VIBs Installed: VMware_bootbank_esx-base_5.0.0-0.7.515841, VMware_bootbank_mi sc-drivers_5.0.0-0.7.515841, VMware_bootbank_net-be2net_4.0.88.0-1vmw.500.0.7.51 5841, VMware_bootbank_net-e1000_8.0.3.1-2vmw.500.0.7.515841, VMware_bootbank_net -e1000e_1.1.2-3vmw.500.0.7.515841, VMware_locker_tools-light_5.0.0-0.7.515841 VIBs Removed: VMware_bootbank_esx-base_5.0.0-0.0.469512, VMware_bootbank_misc -drivers_5.0.0-0.0.469512, VMware_bootbank_net-be2net_4.0.88.0-1vmw.500.0.0.4695 12, VMware_bootbank_net-e1000_8.0.3.1-2vmw.500.0.0.469512, VMware_bootbank_net-e 1000e_1.1.2-3vmw.500.0.0.469512, VMware_locker_tools-light_5.0.0-0.0.469512 VIBs Skipped: VMware_bootbank_ata-pata-amd_0.3.10-3vmw.500.0.0.469512, VMware _bootbank_ata-pata-atiixp_0.4.6-3vmw.500.0.0.469512, VMware_bootbank_ata-pata-cm d64x_0.2.5-3vmw.500.0.0.469512, VMware_bootbank_ata-pata-hpt3x2n_0.3.4-3vmw.500. 0.0.469512, VMware_bootbank_ata-pata-pdc2027x_1.0-3vmw.500.0.0.469512, VMware_bo otbank_ata-pata-serverworks_0.4.3-3vmw.500.0.0.469512, VMware_bootbank_ata-pata- sil680_0.4.8-3vmw.500.0.0.469512, VMware_bootbank_ata-pata-via_0.3.3-2vmw.500.0. 0.469512, VMware_bootbank_block-cciss_3.6.14-10vmw.500.0.0.469512, VMware_bootba nk_ehci-ehci-hcd_1.0-3vmw.500.0.0.469512, VMware_bootbank_esx-tboot_5.0.0-0.0.46 9512, VMware_bootbank_ima-qla4xxx_2.01.07-1vmw.500.0.0.469512, VMware_bootbank_i pmi-ipmi-devintf_39.1-4vmw.500.0.0.469512, VMware_bootbank_ipmi-ipmi-msghandler_ 39.1-4vmw.500.0.0.469512, VMware_bootbank_ipmi-ipmi-si-drv_39.1-4vmw.500.0.0.469 512, VMware_bootbank_misc-cnic-register_1.1-1vmw.500.0.0.469512, VMware_bootbank _net-bnx2_2.0.15g.v50.11-5vmw.500.0.0.469512, VMware_bootbank_net-bnx2x_1.61.15. v50.1-1vmw.500.0.0.469512, VMware_bootbank_net-cnic_1.10.2j.v50.7-2vmw.500.0.0.4 69512, VMware_bootbank_net-enic_1.4.2.15a-1vmw.500.0.0.469512, VMware_bootbank_n et-forcedeth_0.61-2vmw.500.0.0.469512, VMware_bootbank_net-igb_2.1.11.1-3vmw.500 .0.0.469512, VMware_bootbank_net-ixgbe_2.0.84.8.2-10vmw.500.0.0.469512, VMware_b ootbank_net-nx-nic_4.0.557-3vmw.500.0.0.469512, VMware_bootbank_net-r8168_8.013. 00-3vmw.500.0.0.469512, VMware_bootbank_net-r8169_6.011.00-2vmw.500.0.0.469512, VMware_bootbank_net-s2io_2.1.4.13427-3vmw.500.0.0.469512, VMware_bootbank_net-sk y2_1.20-2vmw.500.0.0.469512, VMware_bootbank_net-tg3_3.110h.v50.4-4vmw.500.0.0.4 69512, VMware_bootbank_ohci-usb-ohci_1.0-3vmw.500.0.0.469512, VMware_bootbank_sa ta-ahci_3.0-6vmw.500.0.0.469512, VMware_bootbank_sata-ata-piix_2.12-4vmw.500.0.0 .469512, VMware_bootbank_sata-sata-nv_3.5-3vmw.500.0.0.469512, VMware_bootbank_s ata-sata-promise_2.12-3vmw.500.0.0.469512, VMware_bootbank_sata-sata-sil_2.3-3vm w.500.0.0.469512, VMware_bootbank_sata-sata-svw_2.3-3vmw.500.0.0.469512, VMware_ bootbank_scsi-aacraid_1.1.5.1-9vmw.500.0.0.469512, VMware_bootbank_scsi-adp94xx_ 1.0.8.12-6vmw.500.0.0.469512, VMware_bootbank_scsi-aic79xx_3.1-5vmw.500.0.0.4695 12, VMware_bootbank_scsi-bnx2i_1.9.1d.v50.1-3vmw.500.0.0.469512, VMware_bootbank _scsi-fnic_1.5.0.3-1vmw.500.0.0.469512, VMware_bootbank_scsi-hpsa_5.0.0-17vmw.50 0.0.0.469512, VMware_bootbank_scsi-ips_7.12.05-4vmw.500.0.0.469512, VMware_bootb ank_scsi-lpfc820_8.2.2.1-18vmw.500.0.0.469512, VMware_bootbank_scsi-megaraid-mbo x_2.20.5.1-6vmw.500.0.0.469512, VMware_bootbank_scsi-megaraid-sas_4.32-1vmw.500. 0.0.469512, VMware_bootbank_scsi-megaraid2_2.00.4-9vmw.500.0.0.469512, VMware_bo otbank_scsi-mpt2sas_06.00.00.00-5vmw.500.0.0.469512, VMware_bootbank_scsi-mptsas _4.23.01.00-5vmw.500.0.0.469512, VMware_bootbank_scsi-mptspi_4.23.01.00-5vmw.500 .0.0.469512, VMware_bootbank_scsi-qla2xxx_901.k1.1-14vmw.500.0.0.469512, VMware_ bootbank_scsi-qla4xxx_5.01.03.2-3vmw.500.0.0.469512, VMware_bootbank_uhci-usb-uh ci_1.0-3vmw.500.0.0.469512 |
Dell introduced this plugin awhile back, it’s actually a Virtual Appliance you import into vCenter. Â The plugin inside vCenter is actually an Adobe Flex (Flash-based) app that gets embedded into your vSphere Client, so ensure you have Flash installed on the machine(s) you wish to use this plugin from.
Overview of Features
- Update BIOS/Firmware on Dell ESXi hosts from vCenter
- Checks for updates automatically and alerts you when there are updates available
- Can leverage an established Dell Repository to avoid data duplication–if you are a heavy Dell shop you should know what this is
- These Alarms can even trigger hosts to go into maintence mode to evacuate VMs from that particular host if the hardware event is critical (in a DRS enabled cluster of course)
- Works without (the God-awful) SilverStreak to automatically create support cases with Dell when issues arise
- Allows you to configure a proxy, if your environment requires one
- This leverages Dell Lifecycle Controllers and iDRACs to provision Dell servers somewhat auto-magically.
- First you create a Hardware Profile from a Reference Server–(configures boot order, BIOS settings, iDRAC settings, RAID config)
- Then you create a Hypervisor profile–You point at an ISO, and configure the vCenter, destination container (data center or cluster), and even a host profile for you enterprise plus users.
- Note you can “white-list” service tags so only those hosts you define can be used by the plugin to deploy against.
- So you can launch directly to your OSMA web console to connect to an OSMA agent on an ESXi host
- Does not require replacement by deploying a new OVF when a new version comes out
Read the rest of this entry »
I was setting up a new instance of Orchestrator inside my lab and came across this issue. Â the Orchestrator Server service would not start, andi nside the vCenter Orchestrator Configuration webpage, we don’t have any output in the log–so we investigate the Windows logs…
In the system log all you see is Error: The VMware vCenter Orchestrator Server service terminated with service-specific error Incorrect function..
Poking around we come across a log file @ C:\Program Files\VMware\Infrastructure\Orchestrator\app-server\bin\wrapper.log which sheds some light on the problem:
|
1 2 3 4 5 6 7 8 9 10 11 12 13 14 15 16 17 18 19 20 21 22 23 24 25 26 27 28 29 30 |
C:\Program Files\VMware\Infrastructure\Orchestrator\app-server\bin\wrapper.log STATUS | wrapper | 2011/11/26 18:02:35 | --> Wrapper Started as Console STATUS | wrapper | 2011/11/26 18:02:35 | Java Service Wrapper Professional Edition 64-bit 3.3.9 STATUS | wrapper | 2011/11/26 18:02:35 | Copyright (C) 1999-2009 Tanuki Software, Ltd. All Rights Reserved. STATUS | wrapper | 2011/11/26 18:02:35 | http://wrapper.tanukisoftware.org STATUS | wrapper | 2011/11/26 18:02:35 | Licensed to VMware Global, Inc. for VMware vCenter Orchestrator STATUS | wrapper | 2011/11/26 18:02:35 | STATUS | wrapper | 2011/11/26 18:02:35 | Launching a JVM... INFO | jvm 1 | 2011/11/26 18:02:35 | Error occurred during initialization of VM INFO | jvm 1 | 2011/11/26 18:02:35 | Could not reserve enough space for object heap ERROR | wrapper | 2011/11/26 18:02:35 | JVM exited while loading the application. STATUS | wrapper | 2011/11/26 18:02:40 | Launching a JVM... INFO | jvm 2 | 2011/11/26 18:02:40 | Error occurred during initialization of VM INFO | jvm 2 | 2011/11/26 18:02:40 | Could not reserve enough space for object heap ERROR | wrapper | 2011/11/26 18:02:40 | JVM exited while loading the application. STATUS | wrapper | 2011/11/26 18:02:45 | Launching a JVM... INFO | jvm 3 | 2011/11/26 18:02:45 | Error occurred during initialization of VM INFO | jvm 3 | 2011/11/26 18:02:45 | Could not reserve enough space for object heap ERROR | wrapper | 2011/11/26 18:02:45 | JVM exited while loading the application. STATUS | wrapper | 2011/11/26 18:02:50 | Launching a JVM... INFO | jvm 4 | 2011/11/26 18:02:57 | Error occurred during initialization of VM INFO | jvm 4 | 2011/11/26 18:02:57 | Could not reserve enough space for object heap ERROR | wrapper | 2011/11/26 18:02:57 | JVM exited while loading the application. STATUS | wrapper | 2011/11/26 18:03:01 | Launching a JVM... INFO | jvm 5 | 2011/11/26 18:03:01 | Error occurred during initialization of VM INFO | jvm 5 | 2011/11/26 18:03:01 | Could not reserve enough space for object heap ERROR | wrapper | 2011/11/26 18:03:01 | JVM exited while loading the application. FATAL | wrapper | 2011/11/26 18:03:02 | There were 5 failed launches in a row, each lasting less than 300 seconds. Giving up. FATAL | wrapper | 2011/11/26 18:03:02 | There may be a configuration problem: please check the logs. STATUS | wrapper | 2011/11/26 18:03:02 | |
Your first thought might be disk space, did a log run away? No that isn’t the case–Java Heap refers to memory, looking inside the wrapper.conf from the command above we find more information.
|
1 2 3 4 5 6 |
C:\Program Files\VMware\Infrastructure\Orchestrator\app-server\bin\wrapper.conf # Initial Java Heap Size (in MB) wrapper.java.initmemory=2048 # Maximum Java Heap Size (in MB) wrapper.java.maxmemory=2048 |
Java has to allocate 2Gb of RAM on startup. My VM only had 1.5Gb, that looks like the issue–this is what you get for ignoring the Minimum System Requirements (assuming your running Orchestrator on same server as your vCenter). Â Increase the RAM on your VM and this error should be gone. vCenter Server should have a minimum of 3Gb of RAM.
My most favorite keyboard shortcut in the vSphere Client is Ctrl+Shift+F – It’s like Google for vCenter. It flips to the search box and allows you to find VMs, Templates, Datastores, Networks, Hosts, Clusters, Folders,etc.
vCenter Navigation Shortcuts
These shortcuts are for when you are in the a VM’s Console
| Shortcut | Description |
| Ctrl+Shift+V | Switches to VM and Templates |
| Ctrl+Shift+H | Switches to Hosts and Clusters |
| Ctrl+Shift+D | Switches to Datastore |
| Ctrl+Shift+N | Switches to Networking |
| Ctrl+Shift+F | Switches to Search – THE shortcut to remember |
| Ctrl+Shift+E | Switches to Events |
| Ctrl+Shift+L | Switches to Licensing |
| Ctrl+Shift+M | Switches to Maps |
| Ctrl+Shift+O | Switches to System Logs |
| Ctrl+Shift+P | Switches to Host Profiles |
| Ctrl+Shift+R | Switches to Roles |
| Ctrl+Shift+S | Switches to Sessions |
| Ctrl+Shift+T | Switches to Scheduled Tasks |
| Ctrl+Shift+U | Switches to Customization Specifications Manager |
| Ctrl+Shift+I | Opens vCenter Server Settings |
| Alt+Home | Switches to Home |
| Ctrl+Tab | Cycles forward through tabs |
| Ctrl+Shift+Tab | Cycles backward through tabs |
| Alt+Arrow Left/Right | Shortcuts for the Forward/Back buttons at the top left of the vSphere Client |
VM Console Shortcuts
These shortcuts are for when you are in the a VM’s Console
| Shortcut | Description |
| Ctrl+Shift+Insert | Sends Ctrl+Alt+Delete |
| Ctrl+G | Transfers mouse and keyboard input from the local machine to the virtual machine (same as clicking in the window) great for when you don’t have a mouse handy |
| Ctrl+Alt+Enter | Full Screen VM |
| Ctrl+Alt | Unlocks mouse/keyboard from VM console window, also exists full screen mode |
| Ctrl+Shift+X | Exit VM Console |
New Item Shortcuts
Use these shortcuts to create new things in vCenter
| Shortcut | Description |
| Ctrl+N | New VM |
| Ctrl+A | New vApp |
| Ctrl+H | New Host |
| Ctrl+L | New Cluster |
| Ctrl+O | New Resource Pool |
| Ctrl+F | New Folder |
| Ctrl+D | New Datastore |
VM Shortcuts
These shortcuts are for when you select a VM or are in the a VM’s Console
| Shortcut | Description |
| Ctrl+B | Power On VM |
| Ctrl+E | Power Off VM |
| Ctrl+T | Reset VM |
| Ctrl+Z | Suspend VM |
| Ctrl+D | Shut Down Guest – Requires VMware Tools |
| Ctrl+R | Restart Guest – Requires VMware Tools |
| Ctrl+P | Add Permission to VM |
| Ctrl+M | Add Alarm to VM |
I guess the guys behind vCO missed including this workflow in the default install–(hey they had to miss one after making so many hundreds–right?)
Simple little workflow, thought I’d post it up to save anyone the trouble of recreating…
[download id=”1″]
Prerequisites:
- Licensed vCenter Server – This can be an evaluation license
- Service Account to perform LDAP Lookups (vco-service is used below)
- Active Directory Security Group for vCenter Orchestrator Admins (vCOAdmins is used below)
- Microsoft SQL Database (vco is used below)
- Credentials for an account with access to above Microsoft SQL Database
- Service Account that is a member of the vCenter Orchestrator Admins Group (vCOAdmins group, vco-service is used below) – yes this can be the same account as your LDAP lookup account
Installation Guide:
- Start Service
- Navigate to IP:8282
- Login with user vmware password vmware
- Select Network on the left
- Select IP address to bind to
- Confirm rest of settings on page (adjust ports if any conflict with other software on the orchestrator host)
- Click Apply changes at the bottom right
- Network should now have a green bubble next to it, proceed
- Select LDAP on the left
- Select Active Directory from the dropdown if it’s not already selected
- Enter your primary & secondary LDAP hosts (domain controllers) note: secondary is optional
- Enter your LDAP root path, if your domain is requeny.lan enter: dc=requeny,dc=lan
- For username enter user@domain ex: vco-service@requeny.lan
- Password- this should be obvious
- Enter your User lookup base path: (where all your users are located, ex: cn=Users,dc=requeny,dc=lan (this would point to the Users OU in active directory)
- Enter your Group lookup base path: (where all your groups are located, ex: cn=Users,dc=requeny,dc=lan (this would point to the Users OU in active directory)
- Enter the path to your vCO Admins Group, ex: cn=vCOAdmins,cn=Users,dc=requeny,dc=lan
- Hit apply changes, if all your settings are correct LDAP should now have a green bubble next to it, but before continuing click the Test Login tab at the top and attempt to login with a user in the vCOAdmins group
- If that test login worked, proceed on
- Select Database on the left
- Select SQLServer from the dropdown
- Enter the username for SQL database (note, don’t prefix with domain, or use use@domain format here, just the username)
- Password – this should be obvious
- Database host IP address or DNS name – hostname of SQL server ex: sql01
- Port: 1433 – MSSQL default, change it if your SQL server isn’t listening on the default port
- Database name: this is the name of the database that has been created on your SQL server ex: vco
- Instance name: whatever your instance name is, ex: sqlexpress
- Domain: your AD domain here, use the NetBIOS name here, ex: requeny
- Hit apply changes, if all your settings are correct you will get an error under Validation results that says: Database connection successful. Â No schema found. Â Please initialize database. Â What this means is your connection worked, however there are no tables in the database.
- At the top you should see a new link Install the database, click that (this should only take a couple of seconds)
- You should now have a green bubble next to Database, proceed on
- Select Server Certificate
- If you don’t have a certificate CA, select Create certificate database and self-signed server certificate
- Enter what your info in the next few boxes, examples below:
- Common name: orchestrator
- Organization: requeny
- Organizational Unit: basement
- Country: US
- Click Create at the bottom right
- Server Certificate on the left should now have a green bubble next to it, proceed onto step 8 below
- If you do have a certificate CA, you can follow my other post on what to do if you use Microsoft Active Directory: Certificate Services
- Once server certificate has a green bubble next to it, proceed onto step 8 below
- Select Licenses
- You can either enter a vCenter Server license manually, or Orchestrator can connect to your vCenter Server and read the license on it’s own.
- To connect to a vCenter Server and read the license:
- Check the use vCenter Server license radio button
- Enter the hostname of your vCenter Server
- Enter the port of your vCenter Server Web Services (443 by default)
- Path: leave default
- Enter username & password of an account that can read license data from vcenter
- Click submit
- If you receive an error about ‘SSL certificate is missing for this host read my other post on fixing this SSL error
- Licenses should now have a green bubble next to it, proceed
- To manually enter a vCenter Server license
- Check the Add vCenter Server license manually radio button
- Enter your vCenter Server serial number (remember you must enter a standard edition serial, foundation doesn’t include Orchestrator)
- Enter the name of your License owner
- Click apply changes on the bottom right
- Licenses should now have a green bubble next to it, proceed
- Select Plug-ins (yes we skip Startup Options for now)
- Enter credentials for a user in the vCO Admin group
- Username ex: vco-service
- Password – this should be obvious
- Click Apply changes at the bottom right
- Plug-ins should have a green bubble next to it, as well as Startup Options at this point
- Check the plugins you want to enable/install. Â Leave the defaults and ensure vCO WebOperator & vCenter Server are checked, then hit apply changes again
- You’ll notice the status next to many of the plugins is: Will perform installation at next server startup.
- Select Startup Options
- Click Install vCO server as service (This will install the Windows Service for vCenter Orchestrator)
- Now click on Start Service to startup vCenter Orchestrator (vCenter Orchestrator typically takes upwards of 30 seconds to start, you can use the refresh link to check the status)
- If you have any problems starting the service, click on Log on the left, and set the logging drop down to All then click Apply changes on the bottom right, go back and start the service again and then check the log for any errors
- Open the vCenter Orchestrator Client from the Start-Menu and login!
- Don’t forget to use your domain login DOMAIN\username
- Don’t forget to be a member of the VCOAdmins group so you can login.
- If you want to install the client elsewhere use the installer in the vCenter Server ISO @ vCenter-Server\vCO\vCenterOrchestrator.exe