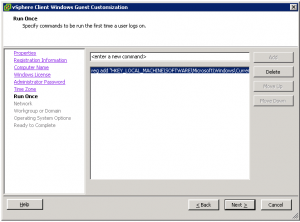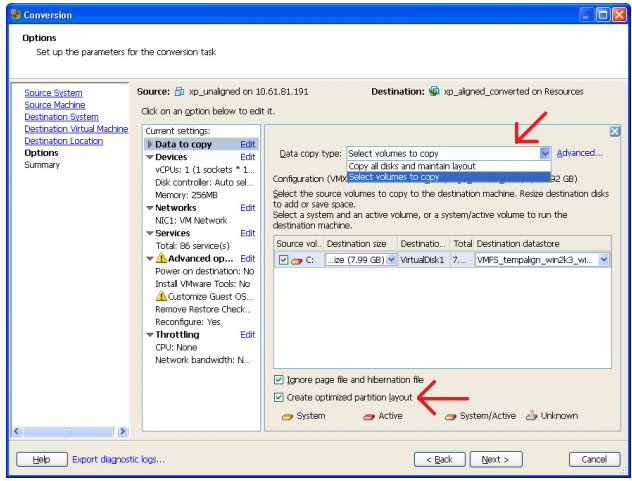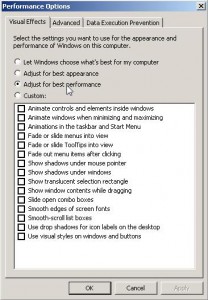We needed a fast way to provision 180+ ESXi servers to boot from SD Cards, ESXi 4.1 introduced Scripted Installation to ESXi (the feature has been in ESX classic for awhile now)
However it is limited:
- Installation on USB Devices (SD cards, flash drives, etc.) isn’t currently supported.
Uhoh, our plan is to use SD Cards in Dell PowerEdge T610s and Dell PowerEdge 29xx (I’ll explain how on the 29xx in a later post) for our installs.  This isn’t good…
We figured we could build a golden image and clone our SD cards from that, but cloning the SD cards proved difficult. Â I tried a lot of different apps and nothing seemed to work–we had trouble with DD even. Â Then I stumbled across this blog post from Luke: Fast deployment of vSphere ESXi 4.0 running on a 1GB SD-Card
Luke recommended WinImage to do this cloning, I still couldn’t get WinImage to work at first but a quick email to Luke cleared up my troubles (thanks again Luke)
It was good to see my process to create the gold image was similar to how Luke did his just a few minor variations:
Creating the Gold Image
- Use a spare box for these steps–
- Install the Dell customized ESXi 4.1 onto the SD Card
- The Dell customized ESXi isn’t actually required–from what I’ve read it simply updates support links and other textual things to refer to Dells support pages for various things…but whatever.
- Add the host in vMA so I can install OpenManage 6.3.0
- OpenManage for ESXi is provided as a VIB and I choose to install via vMA
- Set root password
- Configure CIMOEMProvidersEnabled
- Configure NTP
- Add your license key–even if it’s ESXi free VMware will provide a license key — otherwise you’ll start the evaluation clock ticking…
- Create custom roles
- By default there are only three roles: No access, Read-only, and Administrator
- I create an additional role, Virtual machine user with basic access to work on VMs (Power on/off, Remote Control, Mount Discs, etc.)
- Ensure networking is set for DHCP
- Ensure no datastores exist
- Shutdown & yank the SD card out of the host
- Clone to a file using WinImage
- Clone from a file to a new SD card using WinImage
- Test
- Profit $$$