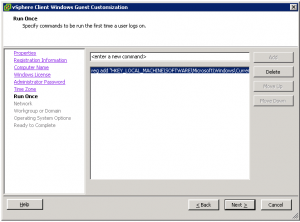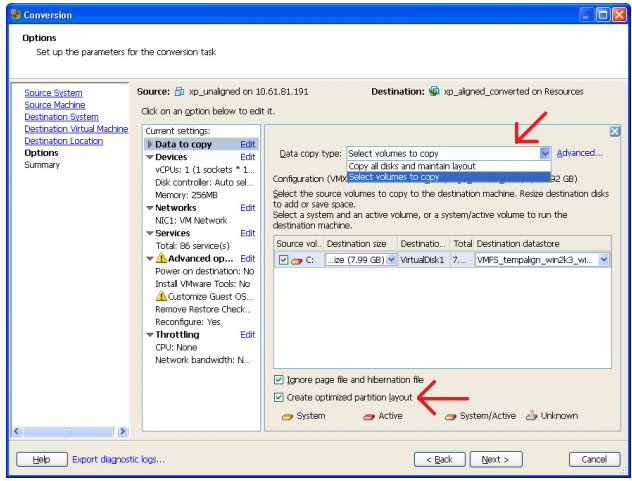So a user account is getting locked out from your vCenter server? Â Check the windows security event logs, they typically clearly point out the culprit. Â If they are not much help you can start with the common things that are applicable for any server causing account lockouts:
Services
These can be running under the locked out user account
Persistent Drive Mappings
Using the locked out user account credentials
Disconnected TS/RDS Sessions
A process can be running that is using the locked out user credentials
ODBC Connections
Ensure you did not use the user account that is being locked out for an ODBC connection for the vCenter database
Scheduled Tasks
Scheduled task(s) can be setup to run as the locked out user
Once you’ve exhausted all of that…
VMware Specific Areas to Check
vSphere Client
Can be running with out of date credentials and caused the lockout, you can use the sessions area in vCenter to check for active sessions
vCenter Plugins
Guided Consolidation
Uses a specified user account to poll servers to see if they are good candidates for virtualization
Update Manager
Has a proxy configuration area you can define a user account to login to the proxy with
VMware Data Recovery
Data Recovery uses stored credentials to connect to vCenter, ensure the specified user isn’t the one being locked out
NetApp’s Vitual Storage Console
I don’t think there is specifically a place you can have cached credentials in here, but I registered this to my vCenter using my account and it ultimately ended up locking me out about a month later when I changed my password due to expiration
Still Stumped?
Look at any Monitoring Tools (especially trials and free utilities you may have forgotten about) you ever installed on the box that might be running with the locked out user account: Veeam tools, vKernel tools, Vizioncore tools, Quest vFoglight Quick View, etc.  You can always disable services and wait to see if the lockouts continue if you really get stumped.