Disable Screensavers
Disabling the screensaver saves valuable resources, also note that VMware KB 9275881 recommends disabling the Logon Screensaver as well.
You can disable the login screensaver via the registry: “HKEY_USERS\.DEFAULT\Control Panel\Desktop\ScreenSaveActive” should be set to 0
Set Visual Effects for Performance
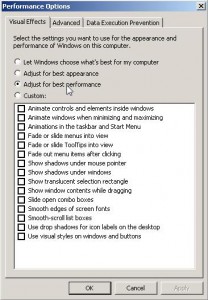 These are unnecessary effects that waste CPU cycles, things like the fades transitions for windows and shadows under windows.  You can change this setting under Control Panel -> System -> Advanced -> Performance Settings
These are unnecessary effects that waste CPU cycles, things like the fades transitions for windows and shadows under windows.  You can change this setting under Control Panel -> System -> Advanced -> Performance Settings
Disable Indexing
If you don’t need it disable it–you can stop the service to kill it entirely across the whole VM, or on a drive by drive basis by right-clicking and selecting properties. Â There is an option to index or not to index the drive.
Make sure VMware Tools is installed/running
This is more for remote control performance, VMware Tools improves the mouse greatly–also make sure you set the Hardware Acceleration to full
Use VMXNET Network Adapters
VMware Tools is a requirement for VMXNET Adapters, they are the best performing network adapters
Uninstall Unnecessary Hardware/Software
If the VM was P2V’d chances are it has things like OpenManage and Broadcom/Intel related software for the old physical NICs.  You should remove this extra software that is no longer necessary.
Also the old network card is likely still installed, you can remove these by running “set devmgr_show_nonpresent_devices=1” at the command-line then going into device manager, select View -> Hidden Devices and you will now see all that old hardware and can right-click and uninstall.
