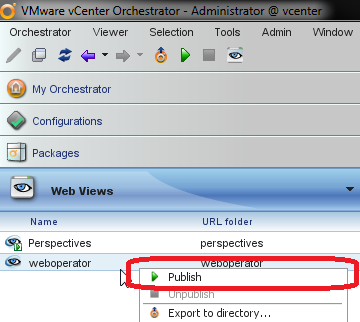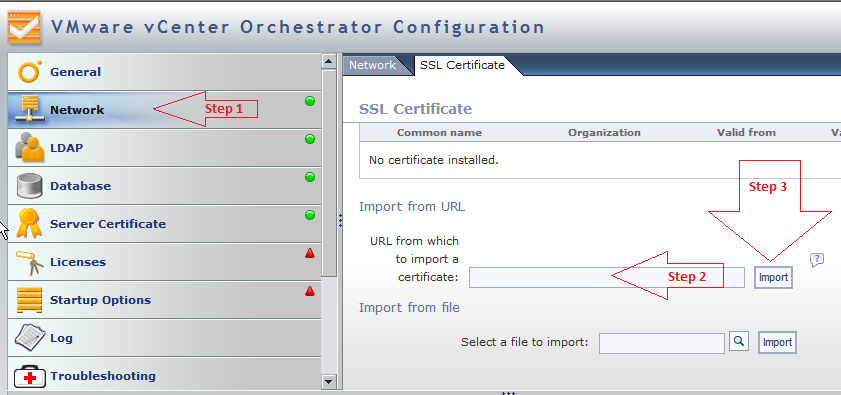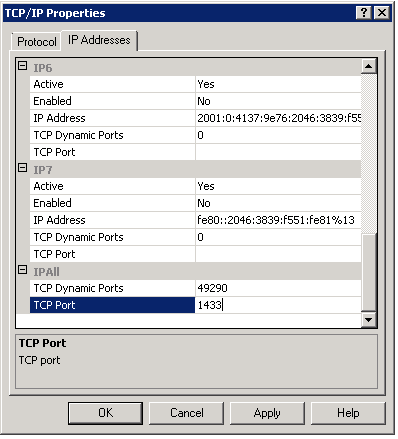C:\Program Files\VMware\Infrastructure\Orchestrator\app-server\bin\wrapper.log
STATUS | wrapper | 2011/11/26 18:02:35 | --> Wrapper Started as Console
STATUS | wrapper | 2011/11/26 18:02:35 | Java Service Wrapper Professional Edition 64-bit 3.3.9
STATUS | wrapper | 2011/11/26 18:02:35 | Copyright (C) 1999-2009 Tanuki Software, Ltd. All Rights Reserved.
STATUS | wrapper | 2011/11/26 18:02:35 | http://wrapper.tanukisoftware.org
STATUS | wrapper | 2011/11/26 18:02:35 | Licensed to VMware Global, Inc. for VMware vCenter Orchestrator
STATUS | wrapper | 2011/11/26 18:02:35 |
STATUS | wrapper | 2011/11/26 18:02:35 | Launching a JVM...
INFO | jvm 1 | 2011/11/26 18:02:35 | Error occurred during initialization of VM
INFO | jvm 1 | 2011/11/26 18:02:35 | Could not reserve enough space for object heap
ERROR | wrapper | 2011/11/26 18:02:35 | JVM exited while loading the application.
STATUS | wrapper | 2011/11/26 18:02:40 | Launching a JVM...
INFO | jvm 2 | 2011/11/26 18:02:40 | Error occurred during initialization of VM
INFO | jvm 2 | 2011/11/26 18:02:40 | Could not reserve enough space for object heap
ERROR | wrapper | 2011/11/26 18:02:40 | JVM exited while loading the application.
STATUS | wrapper | 2011/11/26 18:02:45 | Launching a JVM...
INFO | jvm 3 | 2011/11/26 18:02:45 | Error occurred during initialization of VM
INFO | jvm 3 | 2011/11/26 18:02:45 | Could not reserve enough space for object heap
ERROR | wrapper | 2011/11/26 18:02:45 | JVM exited while loading the application.
STATUS | wrapper | 2011/11/26 18:02:50 | Launching a JVM...
INFO | jvm 4 | 2011/11/26 18:02:57 | Error occurred during initialization of VM
INFO | jvm 4 | 2011/11/26 18:02:57 | Could not reserve enough space for object heap
ERROR | wrapper | 2011/11/26 18:02:57 | JVM exited while loading the application.
STATUS | wrapper | 2011/11/26 18:03:01 | Launching a JVM...
INFO | jvm 5 | 2011/11/26 18:03:01 | Error occurred during initialization of VM
INFO | jvm 5 | 2011/11/26 18:03:01 | Could not reserve enough space for object heap
ERROR | wrapper | 2011/11/26 18:03:01 | JVM exited while loading the application.
FATAL | wrapper | 2011/11/26 18:03:02 | There were 5 failed launches in a row, each lasting less than 300 seconds. Giving up.
FATAL | wrapper | 2011/11/26 18:03:02 | There may be a configuration problem: please check the logs.
STATUS | wrapper | 2011/11/26 18:03:02 |