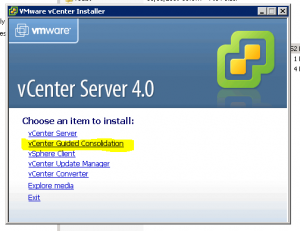VMware Partners get access to a very nice tool called Capacity Planner–this is what VMware Partners use to come in and do an assessment of your environment and determine what can be virtualized, and how many hosts are required to make it happen. Â VMware Partners use the tool free of charge from VMware–the partners and are encouraged to do these assessments at no cost for customers (after all, the results from a capacity planner assessment leads into a vSphere PoC for new customers typically). Â However that left customers crying that they should have something they can run themselves–why should they have to bring in a partner to do this?
VMware answered customers by creating  vCenter Guided Consolidation–it doesn’t pack anything near the features VMware Capacity Planner does–but it offers the very basic functionality of if a particular server (and associated workload) is a good candidate for virtualization.
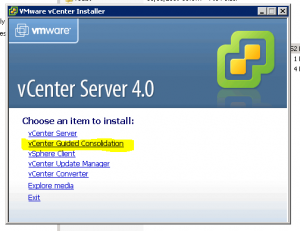
Installing Guided Consolidation
So you need vCenter for this if it wasn’t apparent.  It’s simply a plugin to vCenter–now the install process actually stumped me for a bit, I browsed the vCenter media for the installer and came up empty handed…then a college pointed me to the Autorun menu on the vCenter media and I face palm’d…I never let Autorun actually run–haha.
Poking around wanting to find the installer after seeing it in the Autorun menu I found that damn installer. Â It’s at ./vpx/VMware-gcs.exe on the media. Â GCS-Perhaps Guided Consolidation Server?
Using Guided Consolidation
This is broken up into 3 main steps:
- Find – Discover your physical servers
- Find offeres these ways to discover
- Manually enter Hostname/IP Addresses
- Domain Discovery — via Active Directory Domains
- Scan an IP Range
- Suck in a text file containing a list of Hostnames/IP addresses to scan
- Analyze – Perform analysis on the servers to determine if they are good candidates for virtualization
- Once a machine is actually being analyzed this is where Guided Consolidation can use some improvement–there is no log or status as to what is happening–you typically have to wait at least an hour before any status changes appear.
- Also note that confidence won’t change to High until it analysis has been in-progress for at least 12 hours (might be 24 actually) so don’t be alarmed
- Consolidate – Complete the actual consolidation by P2V
- Another area that has ALOT of room for improvement in Guided Consolidation
- After you are happy with the analysis of a server select it then click the Plan Consolidation button.
- A wizard appears that one would think would offer similar functionallity when doing P2Vs using regular VMware Converter–but no, it’s not the same at all.
- Select your destination(s) vcenter/cluster/hosts
- Guided Consolidation will analyze the hosts and recommend the best destination for the VM with the Amazon-esc 5-Star rating icons.
- Review the recommendation–you can change the destination host as well as destination VM name in this window
- Once you click next, you have one more chance to review….and then a finish button?! what?–I want to change vCPUs, Memory, Target Disk Layout!
And so now you can see the limitations of Guided Consolidation–it’s great at the core function of determining if a server is a good canidate to virtualize or not–however the built in P2V process leaves alot to be desired for the seasoned VMware Admin. Â I recommend you use the analysis portion and continue to use vCenter Converter to perform the actual P2V so you have more control over the P2V process–changing Target Disk Layouts, vCPU count, Memory amounts, etc.
For more information on VMware vCenter Guided Consolidation check out the vSphere 4 Admin Guide @ VMware.com